Flasher (general user) FAQ's
Flash Sale Finder (FSF) is a mobile geo-location service that lets you find all the latest ‘Flash Sales’, special offers and daily deals that’s happening right now*, right in your immediate location, for free. Easy as that!
Anyone can use FSF from any mobile device or even a desktop**
*Finds all Flash Sales on right now or upcoming.
**Desktop users will generally be located by their IP address (as opposed to a GPS signal) which can be less accurate for geo-location purposes. As such you may have to manually select your location. Find out how to here…
Yes it sure is !
Flash Sale Finder (FSF) is free for anyone to use for searching and finding Flash Sales, Daily Deals and Specials (and their Venues)**
Join up today and become a FSF ‘Finder’ to redeem all the great deals.
(** you just need sign up as a free member to be able to redeem any of the great deals we have advertised)
Redeeming your Flash Sale offer is easy, just join up (its free) and become one of our FSF ‘Flashers’!
Once joined, you will have access to your personalised in app ‘Flasher’ Membership Card.
Show your personalised membership card (on your phone) to the participating store or business and get the deal. Easy as that!
The quick way…
If when you first arrived you clicked ‘Yes/ Ok*‘ to ‘Allow Flash Sale Finder (FSF) to use your location details’ then its easy:
Just hit the orange SEARCH button and you will be shown all the Flash Sale Events (Sales, Deals and Specials) within a 40km radius of your present Geo-location.
If you want to see Flash Sale ‘Venues’ (our Business Geo-directory) read ‘The bit longer way’ shown below.
Thats it, have fun!
The bit longer way… Lastly- Just tap on large Orange Search Button and you will see all the results for your filtered search. Easy!
Searching and filtering Flash Sale Finders listings is easy.
After you have tapped the orange ‘Search’ button you will find yourself on the search results page.
From here you have several option:
Search for Flash Sales ‘Today’, ‘Upcoming’ or ‘All’ (by distance) Use the dropdown filter as shown below and choose the setting of your choice. You can choose between ‘Today’ (default) ‘Upcoming’ or ‘All’. (Mobile View Below) (Desktop View Below) (Note- These results will be shown in order of those closest in distance to you first, not by event date, due to the default ‘Near Me’ location filter being the dominant filter. -See below image. To search Flash Sale Events by any ‘date order’ you need to turn off (un-tick) the ‘Near Me’ location filter To do this, tap on the ‘Compass Icon’ (next to the orange ‘Search’ button) and un-tick the ‘Near Me’ check box.) (Mobile View) (Desktop View )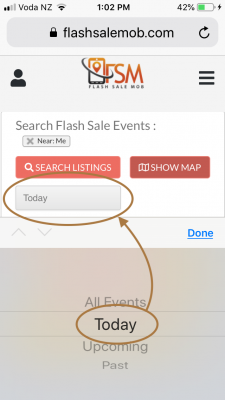

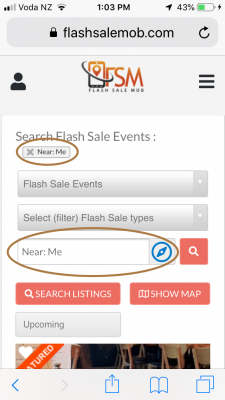
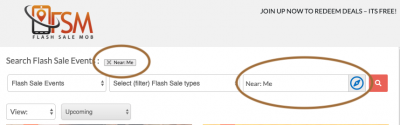
Search Flash Sales- By Entering Location If you want to see what Flash Sales are happening from a different location to where you are right now, turn off (un-tick) the ‘Near me’ location filter and manually enter the location of your choice. When you tap the ‘Search’ button this will now centre the search from your newly entered location. (default search radius of up to 40k from your entered location) Please note: The location or address you enter must be a valid address (with correct spelling) else no search results will show. Also please note: If for instance there are two identical Street names within the same Area/ Region, it is possible that the FSF web app could select either of these street addresses to centre the search from. (i.e. search results centred from Wharf Street, Brisbane City could be shown as opposed to searching from Whart Street, Kangaroo Point) In this case, please add both the Street and Area/ Region when entering your location. (i.e. enter ‘Wharf Street and Brisbane City) (Mobile View) (Desktop View Below)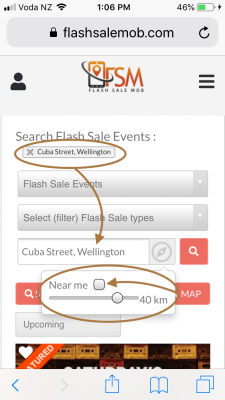
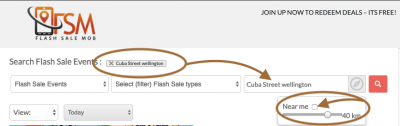
Search Flash Sales By ‘Change Location Menu Item’ One of the great features of Flash Sale Finder is the ‘Change Location’ tool which is located in the Main Menu. This feature allows you to select any City or Region that has live listing showing. Once you have selected a location from the available options shown, the search results for that location are automatically updated and displayed. You can also switch between ‘Flash Sale Events’ and ‘Flash Sale Venues’ via that filter. Once again search results will be automatically updated. (Note: Dont forget to turn off (un-tick) the ‘Near me’ filter if you want to use the Search button for this new location. If the ‘Near Me’ filter is left on then when you tap ‘Search’ again it will re-set the search location back to your current geo-location.) (Mobile View) (Desktop View Below)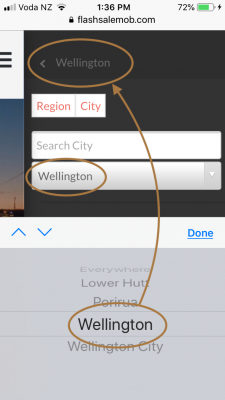

After choosing any search options in the drop down menus (main page), then:
- Tap ‘Search’ and you are shown any available results on the live map as ‘location icons’ as well as your own ‘pulsing’ location icon from where the search was made.
- You can also see a grid list of all the results shown below the search bar.
- For more information on each Flash Sale type, just tap on any of the map location icons for a ‘pop up details bubble’ which shows some brief details about that listing.
- If you like what you see or want even more info, then you can tap on the ‘bubble’ to take you to the full listing details page. Here you can see such things as;
- A more in-depth description of the Flash Sale Deal / Listing.
- The date and times the Flash Sale Deal is on.
- More photos and images.
- A link to a live map showing direction from your current location to the Flash Sale Venue. (By walking, vehicle or public transport)
- Related listings that may be of interest.
- A link to the Flash Sale Venue page of the business having the Flash Sale Event.
- Links to the businesses own web page and social media pages.
- The venues opening times.
- Contact details such as address, phone/ email etc.
- Favourite button so you can easily find it again later in your favourites list.
When you first opened FSF on your device you are usually asked (via a popup alert window) to either ‘Allow Access’* or ‘Deny Access ‘* for FSF to be able use your location information.
If you selected to ‘Deny Access’ then unfortunately FSF won’t work properly. (It needs to know your location to be able to search listings)
You will need to change/ re-set your device settings to re- allow FSF to see and use your geo-location.
Where do i find these location settings?
Each different device has its own way of setting ‘Current Location’ permissions.
We suggest you search online your specific device type.
We have however listed some common devices below and how to access these settings. (All devices are similar so this should help even if your device is not listed)
Android
If you’re using an Android device
- Tap the Settings application
- Tap Location
- Tap Chrome
- Tap Permissions
- Toggle Location switch to On
Chrome Browser
Location Services in Chrome:
- Open Chrome.
- In the top right, click the Chrome menu.
- Click Settings > Show advanced settings.
- In the “Privacy” section, click Content settings.
- In the dialog that appears, scroll down to the “Location” section. …
- Under ‘Block’ , delete / remove https://flashsalefinder.com from this list.
- Open the Flash Sale Finder web app once again and this time choose ‘Allow’ when it asks permission to use your current location.
IPhone and IPad
To turn on Location Services on an iPhone or iPad
- Tap the Settings application
- Tap Privacy
- Tap Location Services
- Toggle the switch to On
- Scroll down to the Safari Websites icon
- Select While Using the App
OS X (Apple/ Mac)
Location Services in OS X
Enabling Location Services
Follow these steps to enable location services in OS X Mountain Lion or later
- Choose System Preferences from the Apple () menu.
- Click the Security and Privacy icon in the System Preferences window.
- Click the Privacy tab.
If the padlock icon in the lower left is locked ![]() then:
then:
- Click it and enter an admin name and password to unlock it

- Select Location Services.
- Check the “Enable Location Services” checkbox.
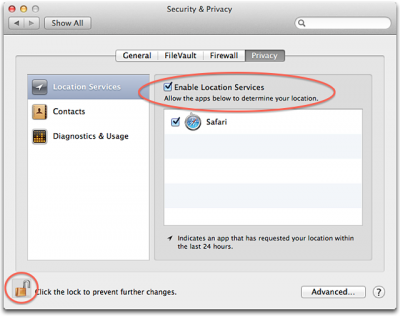
If for some reason you want to cancel your free ‘Flasher’ membership, just ‘contact us here‘ or use the Contact Us option under ‘My Flasher Membership’ in the main menu bar, choose ‘cancel membership’ in the options drop down list and then just add a quick message asking us to cancel your membership.
(We will delete your membership and all your personal information/ data within 5 working days.)
